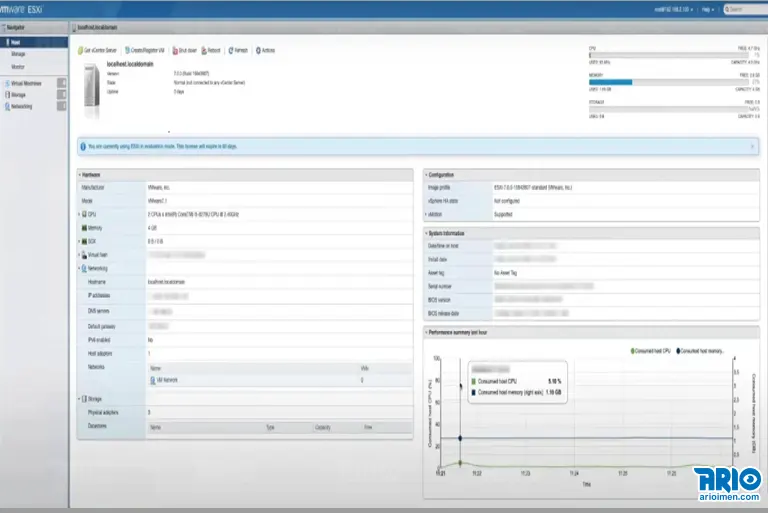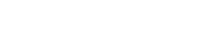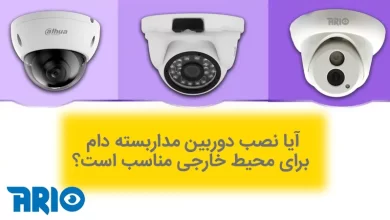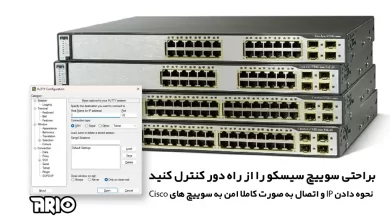VmWare ESXi : مجازی سازی را در سرور محلی خود تجربه کنید
ESXi چیست و چگونه نصب می شود؟

چرا مجازی سازی و ESXi
گاهی اوقات برای راه اندازی یک برنامه جدید نیاز به سیستم عامل جدید و به طبع آن احتیاج به یک یا چند سرور دارید.
و همچنین شاید فکر کنید که ارتباط نرم افزار جدید با نرم افزارهای قبلی را چه کنید؟
و حتی دلتان بخواهد سرورهای آنها را جدا کرده و یک سرور اختصاصی ارائه دهید.
حالا شما باید هزینه گران چندین سرور فیزیکی را پرداخت کنید که طبیعتا به صرفه می تواند نباشد!
حالا راه حلی وجود دارد ؟
چرا که نه !!! VMware این راه حل را به صورت بسیار قدرتمند به شما ارائه می کند و با استفاده از ESXi که یکی از این نرم افزارهای ماشین مجازی است این ایده را جامه عمل می پوشاند.
در این مقاله به همراه آریو ، VMware ESXi در سرور اختصاصی را راه اندازی می کنیم.
VMware چیست؟
VMware یک نرم افزار قدرتمند ماشین مجازی است که راه حل جامعی را برای محاسبات Cloud و مجازی سازی یا Virtualization فراهم می کند و از چندین OS در حال اجرا بر روی رایانه های شخصی ویندوز یا لینوکس و یا هر سیستم عامل مبتنی بر معماری IBM یا X86 پشتیبانی می کند.
VMware یک شرکت آمریکایی مستقر در کالیفرنیا است که در سال 1998 تاسیس شد تا بستری برای مجازی سازی زیرساخت های فناوری اطلاعات فراهم کند.
این شرکت در سراسر جهان به عنوان vSphere VMware Hypervisor شناخته می شود.
با مجازیسازی سرور VMware، یک Hypervisor میتواند روی یک سرور فیزیکی نصب کند که به چندین ماشین مجازی اجازه میدهد روی یک سرور فیزیکی اجرا شوند.
هر ماشین مجازی یا VM می تواند سیستم عامل خود را اجرا کند، به این معنی که چندین سیستم عامل می توانند بر روی یک سرور واحد که به صورا فیزیکالی موجود است اجرا و راه اندازی و بهره برداری شوند.
نصب VMware ESXi در سرور محلی یا اختصاصی
همانند نصب همه سیستم عامل ها باید یک سی دی یا فلش را یا این فایل iso بوت کرده و سرور را با استفاده از آن راه اندازی کنیم.
به این ترتیب همانند تصویر زیر بعد از بالا آمدن سرور ( که قبلا فلش را CD/DVD را در ابدای لیست راه اندازی بایوس قرار دادیم ) بوت شده و تمام فایل های آن درون حافظه بارگذاری می شود.
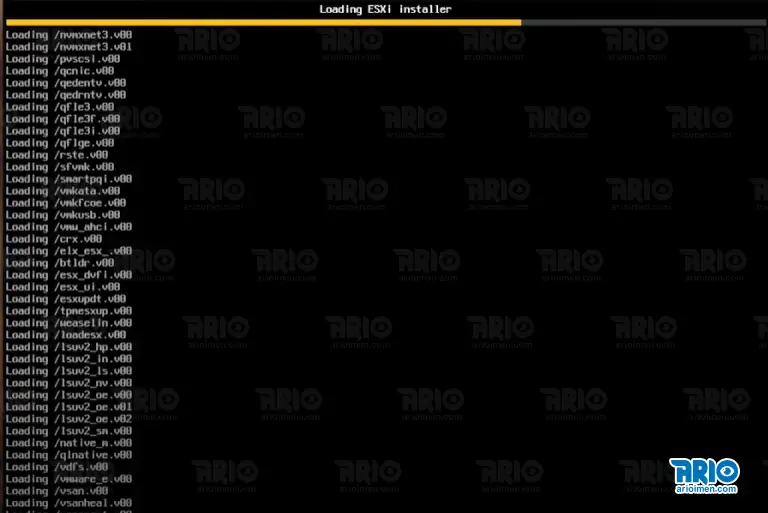
بعد از بارگذاری فایل ها صفحه زیر ظاهر شده که مشخصات سخت افزار را نشان دارده و گزارش بارگذاری کامل و موفقیت آمیز را به شما خواهد داد.

حالا شما می توانید صفحه خوش آمد گویی ESXi را مشاهده کرده و با Enter به ادامه مراحل بروید.
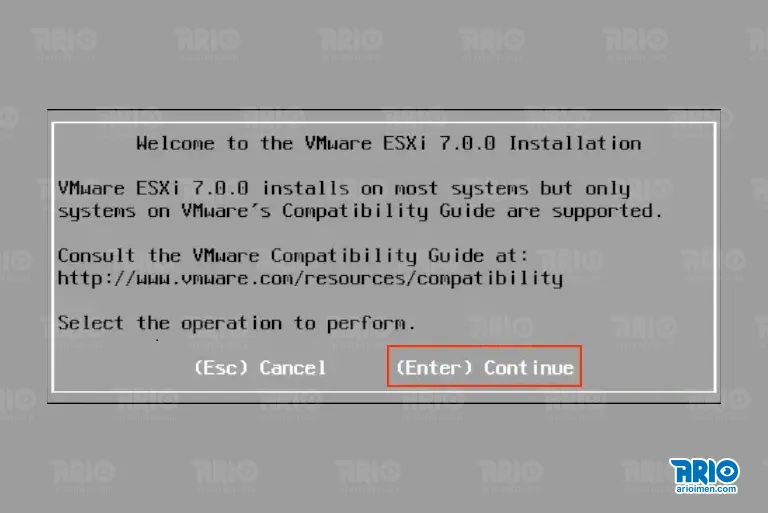
در مرحله بعد شما باید با شرایط نرم افزار یا VMware End User License Agreement موافقت کنید تا بتوانید نصب را ادامه دهید.
اگر شرایط را قبول دارید حتما باید کلید F11 را بفشارید تا به مرحله بعدی بروید.
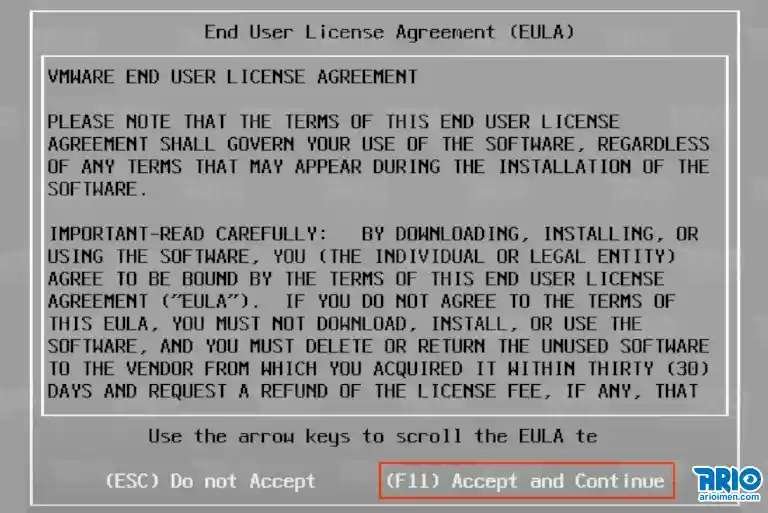
در این مرحله دیوایس ها و دستگاه های موجود را بررسی خواهد کرد.
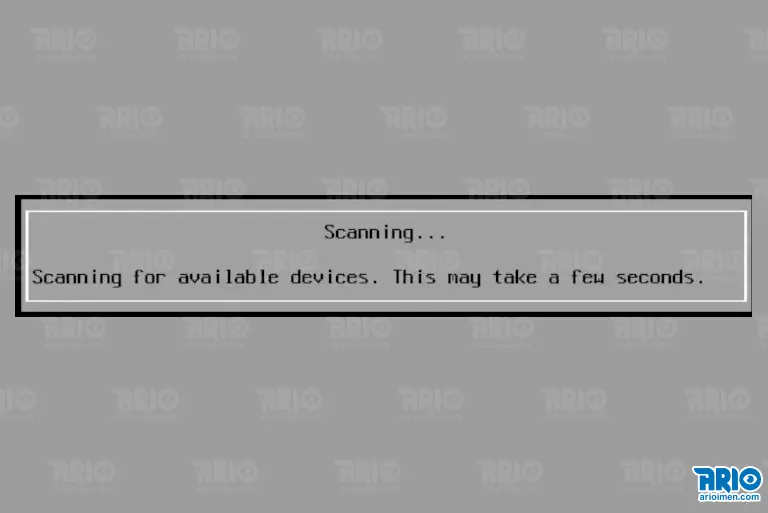
بعد از اسکن دیوایس ها ، حالا باید هارد دیسک مورد نظر خود را انتخاب کنید. توجه کنید این دیسک به طور کامل فرمت بندی شده و هرگونه اطلاعات درود آن از بین خواهد رفت.
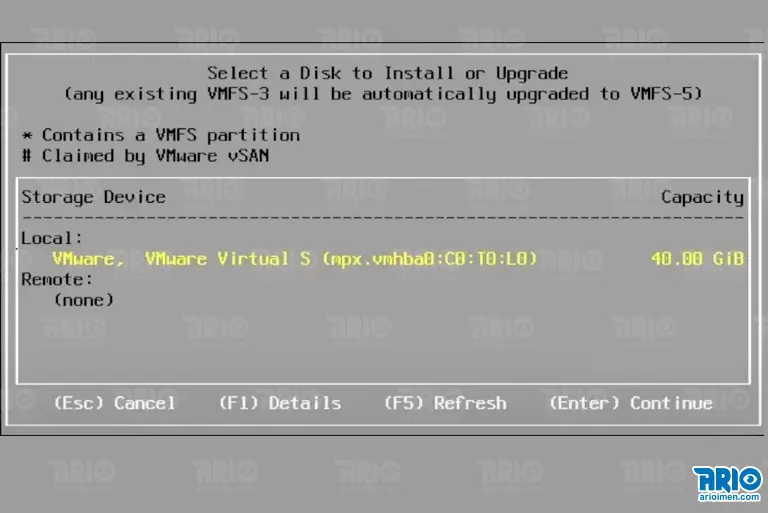
در مرحله بعدی زبان و Layout کیبورد خود را انتخاب می کنیم. با توجه به تصویر بهتر از US Default را انتخاب کنید. نگر اینکه زبان دیگری را مسلط باشید ! (: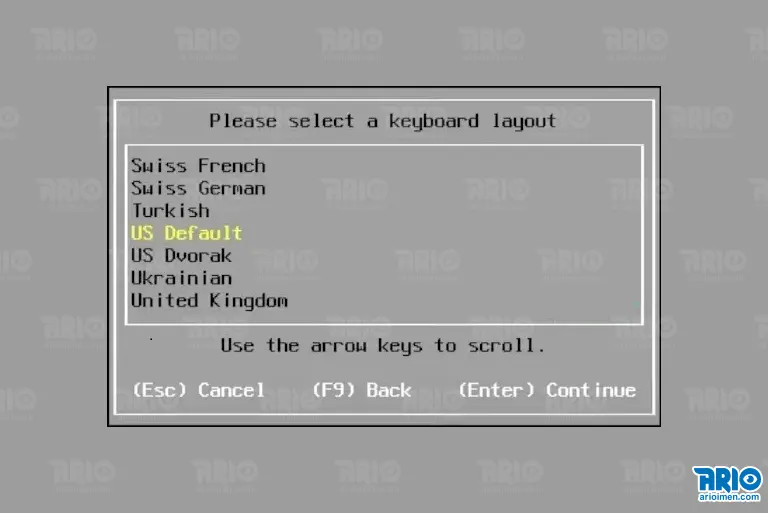
در مرحله بعدی باید رمز اصلی Esxi را انتخاب کنید. پیشنهاد می شود از رمز قوی حداقل 12 کاراکتر با ترکیبی از حروف کوچک و بزرگ و عدد و کاراکتر استفاده کرده و در فواصل یک ماهه منظم آن را تغییر دهید.
توصیه ما این است که از افشای آن بشدت بپرهیزید.
ضمنا این رمز را به خاطر داشته باشید یا جایی ذخیره کنید ، چون برای ورود به آن احتیاج دارید.
هایپر امنیت آریو به شما در تامین امنیت فروشگاه ، دفتر ، منزل و کارخانه شما کمک می کند.
مجموعه آریو ، پخش دوربین مداربسته ، دزدگیر اماکن ، تجهیزات شبکه در کرج
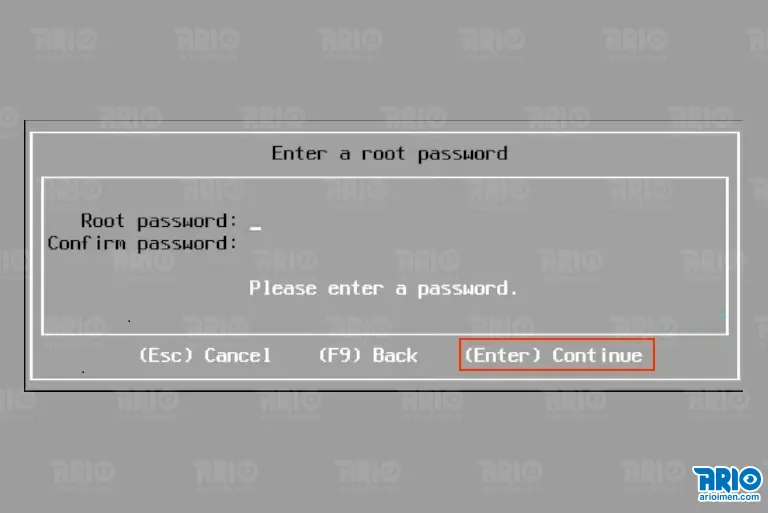
این مرحله ، یک مرحله هشدار است که به شما اخطار می دهد که اطلاعات و پارتیشن ها به طور کامل پاک خواهد شد.
با F11 آن را تایید کنید.
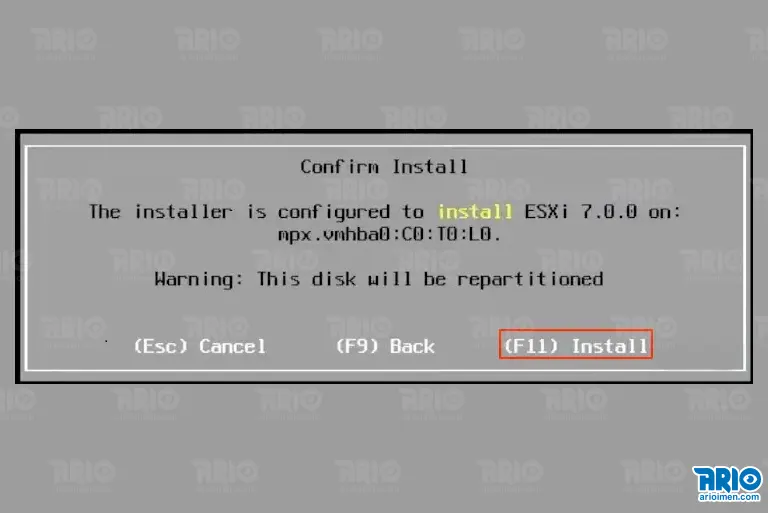
پس از آن نصب آغاز خواهد شد . باید صبر کنید تا نصب به طور کامل تمام شود.
پس از اتمام نصب درخواست راه اندازی دوباره سرور یا ریبوت را خواهد داد.
شما می توانید با انتخاب گزینه بالایی ، cd/dvd یا فلش دیسک را خارج کرده تا در بوت بعدی سیستم دچار مشکل نشود.
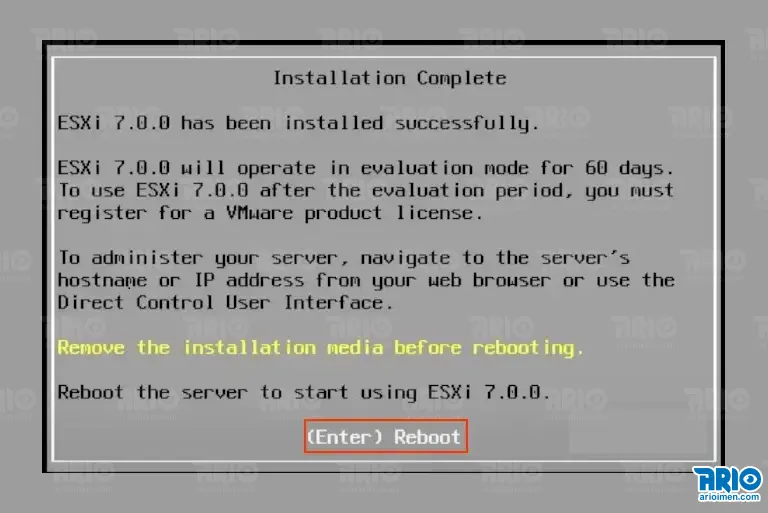
تبریک می گوییم کار تمام است و VMware ESXi به طور موفقیت آمیز روی سرور شما نصب شده است.
VMware ESXi را به زیبایی روی سرور محلی خود راه اندازی کنید
بعد از بوت کامل ESXi یک صفحه آشنای زرد و طوسی به شما نمایش داده خواهد شد که نشان می دهد سرور راه اندازی شده است.
در قسمت زرد آدرس IP دسترسی به سرور به شما نمایش داده خواهد شد.
بهتر است IP ثابت برای سرور خود در نظر بگیرید. برای این منظور در این صفحه دکمه F2 را فشار دهید.
در این صفحه باید رمز عبوری که در مرحله قبل ساختیم را با یوزرنیم root وارد کرده و Enter را بزنیم.
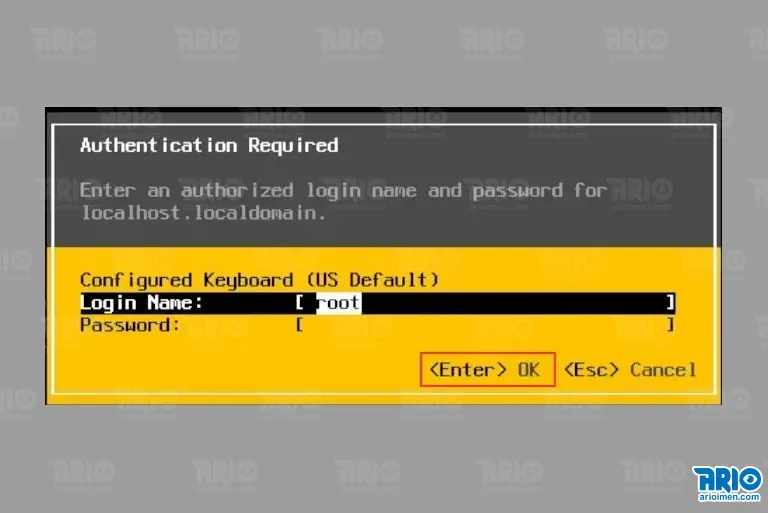
در این مرحله، کانفیگ های سیستم وجود دارد که میتوانید رمز عبور و شبکه مدیریتی خود را پیکربندی کنید.
شما همچنین می توانید تنظیمات مدیریت خود را آزمایش کنید، صفحه کلید خود را پیکربندی کنید یا اگر میخواهید به پوسته ESXi بروید، گزینههای عیبیابی را انجام دهید.
Configure Management Network را انتخاب کرده و Enter را فشار دهید.
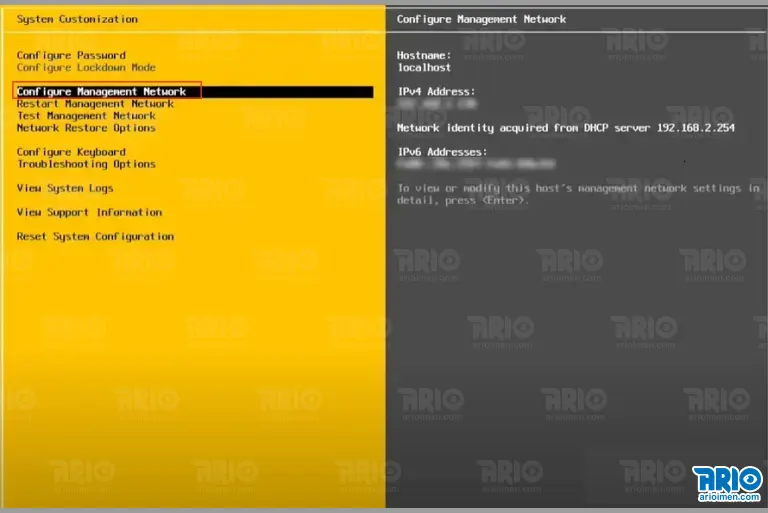
اکنون باید IPv4 Configuration را انتخاب کرده و دوباره Enter را فشار دهید.
همچنین اگر بیش از یک آداپتور شبکه دارید، میتوانید آداپتورهای شبکه خود را تغییر دهید یا اگر میخواهید از شبکههای محلی مجازی استفاده کنید، یک VLAN راهاندازی کنید.
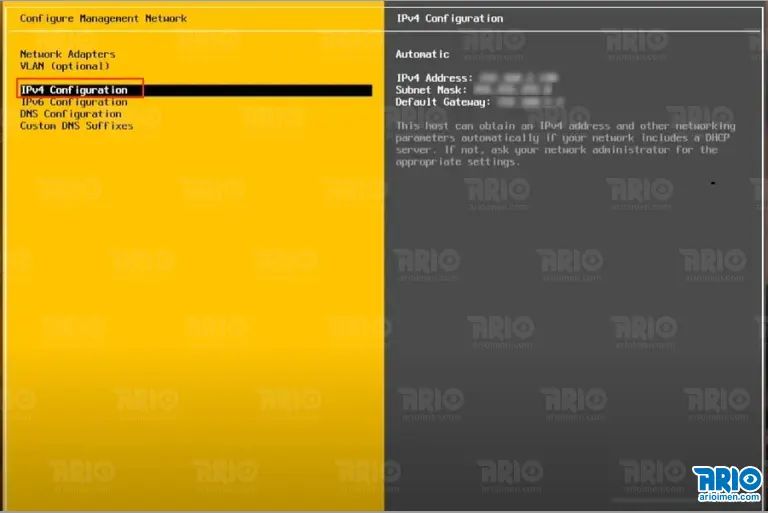
باید Set static IPv4 address and network configuration را انتخاب کنید و دکمه Spacebar را فشار دهید. سپس به پایین صفحه مراجعه کنید و IPv4 Address را انتخاب کنید.
شما در واقع چیزی را می سازید که ثابت است، چیزی که به عنوان بخشی از محیط شما استفاده می شود.
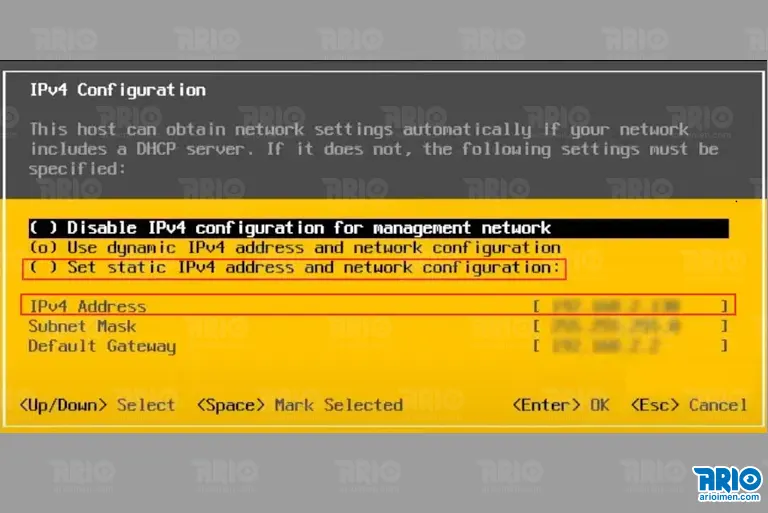
حالا به صفحه زیر برگردید و این بار IPv6 Configuration را انتخاب کنید.
شما میتوانید تنظیمات DNS خود را هم در بخش پیکربندی DNS یا همان DNS Configuration قرار دهید.
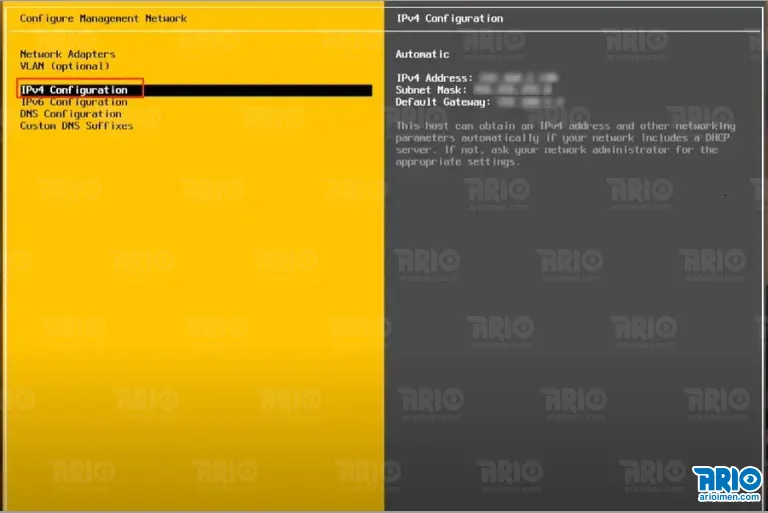
اگر از IPV6 استفاده نمی کنید، Disable IPv6 را انتخاب کنید (برای این کار حتما باید سیستم خود را ریستارت کنید).

سپس Esc را برای خروج فشار دهید.
از شما خواسته می شود هاست خود را مجددا راه اندازی کنید تا تغییرات اعمال شود، بنابراین Y را فشار دهید.
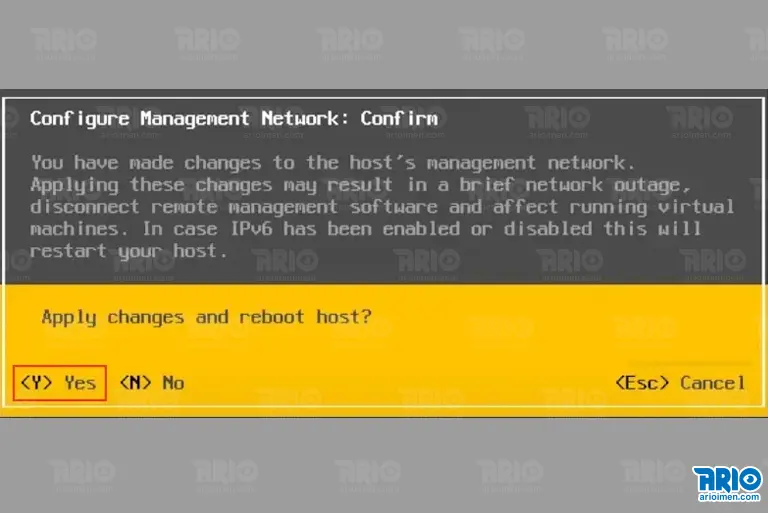
پس از راه اندازی مجدد سیستم، به F2 باز می گردید و باید رمز عبور خود را دوباره وارد کنید.
راهاندازی اولیه برای بک اند ESXiدر اینجا تکمیل می شود.
دسترسی به VMWare در سرور اختصاصی
در مرحله بعد، باید یک مرورگر وب را باز کنید تا به نمای وب هاست ESXi بروید. مهم نیست راسیستم عاملی که از آن به ESXi می شوید چه بوده و روی چه کامپیوتر نصب شود.
اکنون به آدرس IP هاست ESXi بروید.
برای انجام این کار، IP خود را در نوار آدرس قرار دهید و سپس Enter را فشار دهید.
پس از وارد کردن آدرس IP، خواهید دید که این اتصال خصوصی نیست. زیرا گواهی SSL به عنوان سایتی که اکنون به آن اختصاص داده اید ندارد.
روی Show Details کلیک کنید و از سایت بازدید کنید.
هنگامی که به وب سایت مراجعه کردید، صفحه ورود به VM را خواهید دید.
این صفحه لاگین، به شما نشان می دهد که کامپیوتر با موفقیت به هاست ESXi متصل است. حالا می توانید مجددا با اطلاعات روت خود وارد شوید.
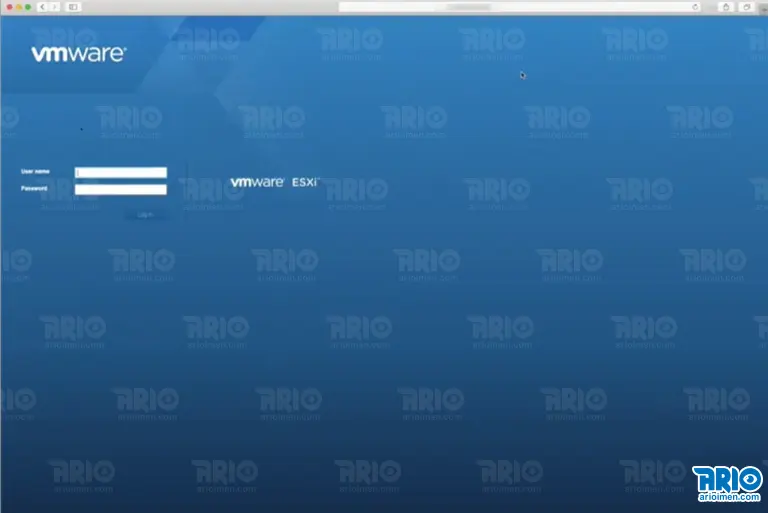
پس از ورود به سیستم، صفحه زیر را مشاهده خواهید کرد که تمام اطلاعات مربوط به پیکربندی شما را در شامل میشود.
این بدان معناست که نصب VMware ESXi هاستی ایجاد کرده است که یک سرور است و اطلاعاتی از جمله اطلاعات مربوط به هاست شما، در مورد مقدار RAM یا CPU اختصاصی شده دارد.
شما می توانید به قسمت Manage بروید و تنظیمات مختلف سفارشی سازی را انجام دهید یا به Virtual Machines بروید و VM ها را ایجاد و مدیریت کنید.
بخش Storage برای ذخیره اطلاعات شما است.
شما می توانید گروه های دیتا از دیسک ها را با هم بسازید و ماشین های مجازی خود را در فروشگاه های دیتا (Data) قرار دهید.
بخش Networking پیکربندی شبکه شما یا سوئیچ های مجازی است که اتصال شبکه را به محیط VMware شما ارائه می دهد: